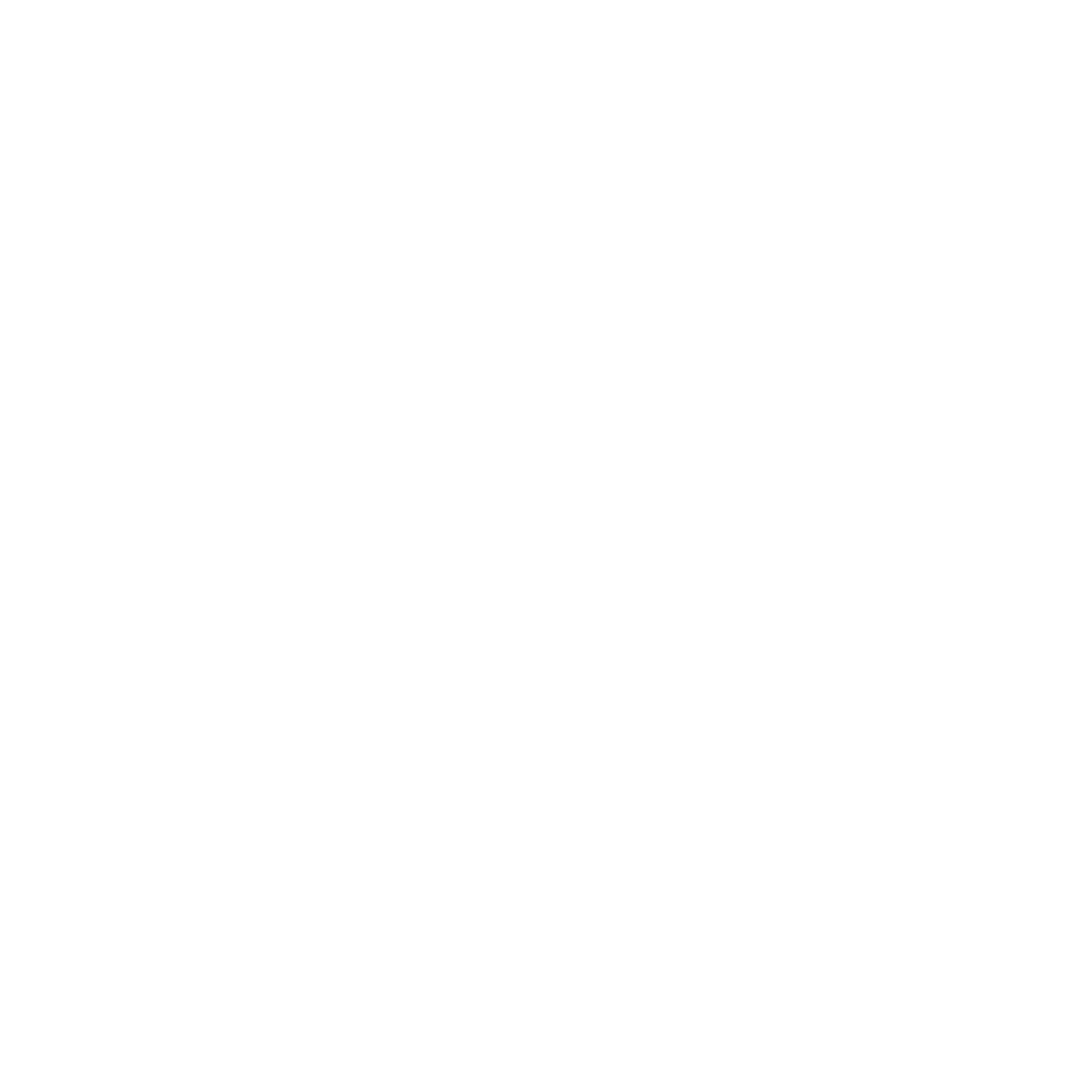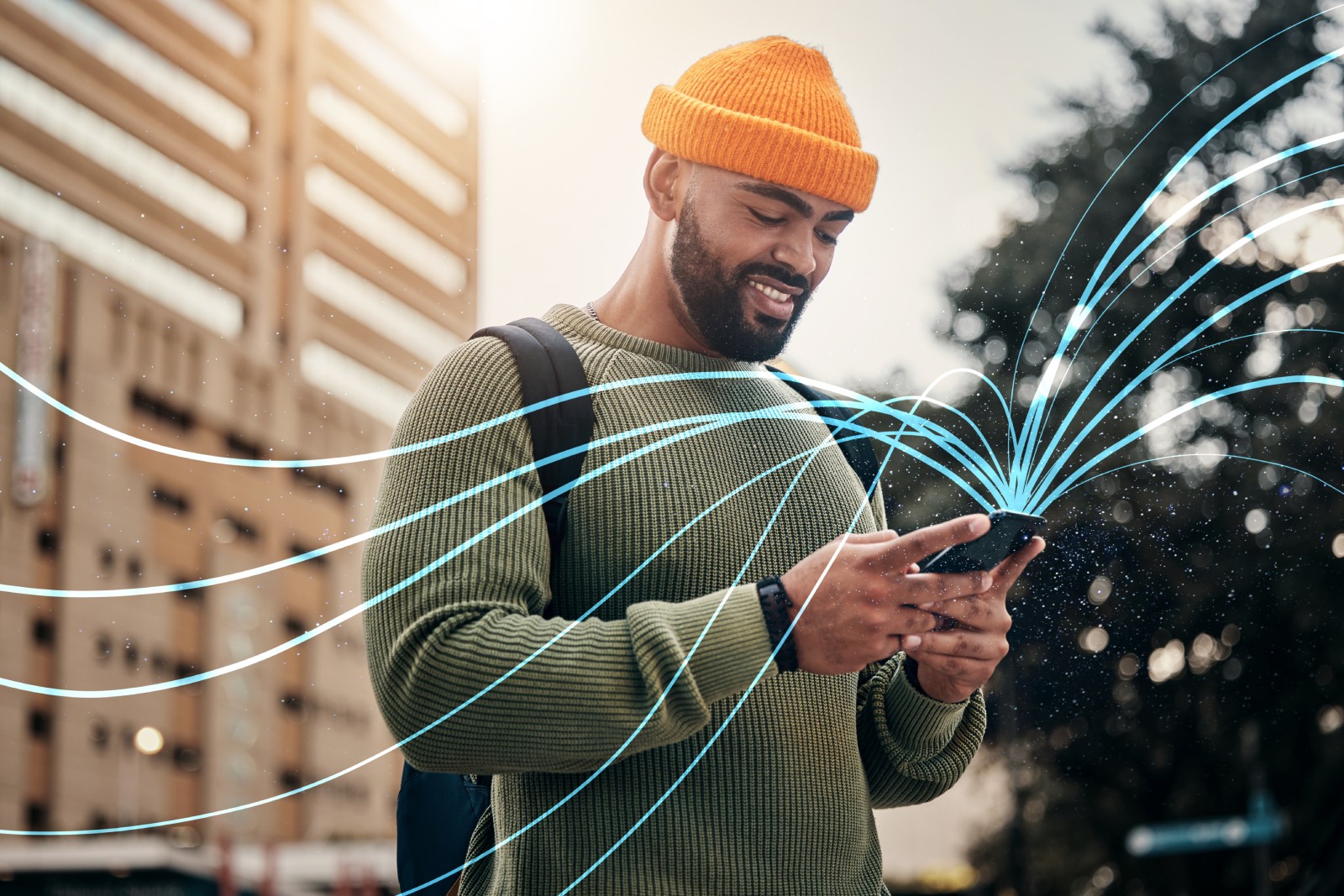February 3, 2025
By skylink
How to Fix Frequent Internet Drop Issues
Frequent internet disconnections can be frustrating, whether you're working, streaming, or gaming. If your connection keeps dropping, here’s a step-by-step guide to troubleshoot and fix the issue.
1. Check Your Internet Connection
The first step is to ensure your system is properly connected to the internet:
If using Wi-Fi, move closer to the router for a stronger signal.
If on a wired connection, check the Ethernet cable for any damage or loose connections.
Restart your router and modem by unplugging them for 30-60 seconds, then plugging them back in.


2. Disable Firewall or AntivirusTemporarily
Sometimes, your firewall or antivirus software may block internet requests, leading to frequent drops. To check if it's the issue:
Temporarily disable your firewall or antivirus software and see if the connection stabilizes.
If the issue is resolved, adjust your firewall settings to allow network traffic while keeping security intact.
3. Check for Network Congestion
Internet slowdowns and frequent disconnections can be caused by:
Too many connected devices using bandwidth simultaneously.
Peak usage hours when your ISP experiences high traffic.
Try limiting bandwidth-heavy activities like video streaming, large downloads, or online gaming during peak hours.
4. Run the Ping CommandwithDifferent Addresses
If you're experiencing request timeouts, test your network by pinging different servers:
Open Command Prompt (Windows) or Terminal (Mac/Linux).
Run:
nginx
Copy
Edit
ping 8.8.8.8
(Google’s DNS)
If you see high latency or dropped packets, try another server:
nginx
Copy
Edit
ping 1.1.1.1
(Cloudflare’s DNS)
You can also test your local network:
nginx
Copy
Edit
ping 192.168.1.1
(Your router’s IP)
If some servers respond while others time out, the issue may be network congestion or your ISP's routing problem
5. Flush the DNS Cache
If your connection keeps dropping, try clearing the DNS cache to refresh your network settings:
Open Command Prompt and type:
bash
Copy
Edit
ipconfig /flushdns
Press Enter and restart your internet connection.
This can resolve connectivity issues caused by outdated or corrupt DNS records.
6. Contact Your ISP
If none of the above steps work, the issue might be on your ISP’s end.
Contact customer support and report the problem.
Ask if there are network outages in your area.
They may run diagnostics on your connection or send a technician to check for faults.
Final Thoughts
Frequent internet drops can be annoying, but by following these steps, you can pinpoint the cause and fix the issue. If the problem persists, consider upgrading your router, switching to a wired connection, or even changing your ISP for a more stable experience.
🚀 Stay connected and enjoy seamless browsing! 🚀